Using Boot Camp To Install Windows 10 On Mac
- Disconnect all external storage. Your Mac requires no external storage to install Windows. External storage interferes with the installation process.
- Download the Retail ISO from Microsoft's Download Windows 10 Disc Image (ISO File) and leave it in any folder other than Downloads. It should not be mounted. Your DVD-to-ISO conversion may be correct but if the source DVD contains multiple variants of W10, you will run into an issue.
- Reset SMC and NVRAM.
- Remove the old partition, using BCA, and re-run BCA and follow the prompts and try to install Windows.
- Post any error messages.
- Using Boot Camp To Install Windows 10 On Mac Free
- Install Windows 10 Free
- Install Windows 10 Free Upgrade
- How to get Windows 10 up and running on Mac using Boot Camp. By AppleInsider Staff Monday, February 05, 2018, 03:09 pm PT (06:09 pm ET) Choosing between a.
- Jan 23, 2017 Install Windows 10. Step 6: Upon reboot you’ll see the Windows logo followed by the Windows Setup screen. Select the desired language, time and country format. Step 7: You’ll now arrive at the Activate Windows box. If you already have a Windows 10 product key, enter it and click Next.
Aug 14, 2018 7:58 PM
Dec 10, 2019 For more information about using Windows on your Mac, open Boot Camp Assistant and click the Open Boot Camp Help button. If you're using an iMac (Retina 5K, 27-inch, Late 2014) or iMac (27-inch, Late 2013) or iMac (27-inch, Late 2012) with a 3TB hard drive and macOS Mojave or later, learn about an alert you might see during installation. May 26, 2019 If you’re a Mac owner and need the functionality and features included in Windows 10, you can install it on OS X using Boot Camp. Here’s a walk through. This was the simple way of Installing Windows 10 on Mac OS. The next article, I’m going to show you how to install Windows 10 on Mac OS with boot camp. Also, you will get info about boot camp built-in software on Mac computers. I hope that you have gotten anything from this article. If you have a question, feel free to ask us on this post. Jan 23, 2017 Install Windows 10 using Boot Camp with an external drive. I’ve received tons of requests about installing Windows 10 on an external drive using Boot Camp, so we made another tutorial to explain.
If you're looking to install Windows on your Mac, Boot Camp is the best way to go. Whether it's for a great gaming experience or you just want to try out Windows 10 on Apple's svelte hardware, here's how to get it all set up.
What you'll need before you install Windows 10 on your Mac
Before starting anything else, be sure you have a Mac that supports Windows 10. Straight from Apple, these are the compatible models:
- MacBook Pro (2012 and later)
- MacBook Air (2012 and later)
- MacBook (2015 and later)
- iMac Pro (2017)
- iMac (2012 and later)*
- Mac mini (2012 and later)
- Mac mini Server (Late 2012)
- Mac Pro (Late 2013)
If you own an iMac with 3TB or more, check out this Apple Support document for more information on installing Windows 10 on your machine through Boot Camp.
Do you have a Mac that can run Windows 10? Good! Make sure you have at least 64GB of free space on your hard drive for the Windows installation. During the installation process, you can set the Windows partition to whatever size you want, as long as the drive has enough storage.
Finally, update your Mac's OS to ensure there are no compatibility problems. You'll also want to perform a backup of your Mac in the (rare) case that something goes wrong.
How to download the Windows 10 ISO file
To start, we need to grab a Windows 10 ISO file from the Microsoft website. You can download it straight to your internal hard drive.
- Navigate to the Microsoft Windows 10 ISO download page.
- Click the dropdown menu below Select edition.
Free download auto tune evo full version. Click Windows 10 in the Windows 10 Anniversary Update section. You can download the Creators Update through Windows once it is installed.
- Click Confirm.
Click the dropdown menu below Select the product language.
- Click your language of choice.
Click Confirm.
- Click 64-bit Download.
Click Save. The ISO file will now be downloaded.
Once the file has finished downloading, continue on to the next set of steps.
How to install Windows 10 with Boot Camp
Once you've downloaded a Windows 10 ISO, you can complete the following steps.
- Launch Boot Camp Assistant from the Utilities folder in Applications.
Click Continue. Boot Camp should automatically locate the ISO file on your system.
- Click and drag the slider in the partition section. It will be set to 48GB by default, but you can add as much storage as you want within the limits of the drive.
Click Install. Windows support software will now be downloaded.
- Type your password.
Click OK. Your Mac will restart and you will see the Windows 10 setup screen.
- Choose your language.
- Click Install Now.
- Type your product key or click I don't have a key. You can enter it after the installation.
- Click either Windows 10 Pro or Windows 10 Pro based on your preference.
- Click Next.
- Click Custom: Install Windows Only.
- Click Drive 0 Partition X: BOOTCAMP. Do not choose anything else.
- Click Next. Windows 10 will now be installed. Your Mac will restart several times during the process.
- Click Use Express Settings or Customize Your Installation when the Windows 10 setup screen appears. In this case, we use express settings, as all can be changed after the installation.
- Type a username. You can also add a password.
- Click Next.
- Choose to use or not to use Cortana.
Windows 10 will now boot fully, and you'll be able to use Windows normally.
How to install Boot Camp software on your Windows 10 partition
When Windows 10 loads for the first time on your Mac, a Boot Camp software installer will automatically pop up.
- Click Install.
- Click I accept the terms in the license agreement.
- Click Install.
- Click Finish when the installation is complete.
This is an important process, as it installs a bunch of drivers and software that will help make your Windows 10 experience as good as possible on your Mac.
How to return to macOS from Windows 10
One of the best parts of Boot Camp is how easy it is to switch back and forth between operating systems.
- Click the Show hidden icons button in the Windows 10 taskbar.
- Click the Boot Camp button.
Click Restart in OS X.
Your Mac will now restart, and you'll be brought right back to macOS. To get back to Windows 10, and indeed another way to switch from Windows 10 to macOS, is to restart your Mac and hold down the Option key on your keyboard until a boot menu appears. From here, you can choose which OS to load.
Updating Windows 10 and more

Now that you have Windows 10 installed on your Mac, you can update it to the Creators Update.
Using Boot Camp To Install Windows 10 On Mac Free
The easiest way to do so is to use Windows Update.
- Click the Start button.
Click the Settings button. It looks like a gear.
- Click Update & security.
Click Check for updates.
The Creators Update should begin downloading and will install. Follow the steps on screen, and you'll be up to date in no time.
Install Windows 10 Free
Looking for more Windows 10 Creators Update help? Check out the ultimate guide over on Windows Central.
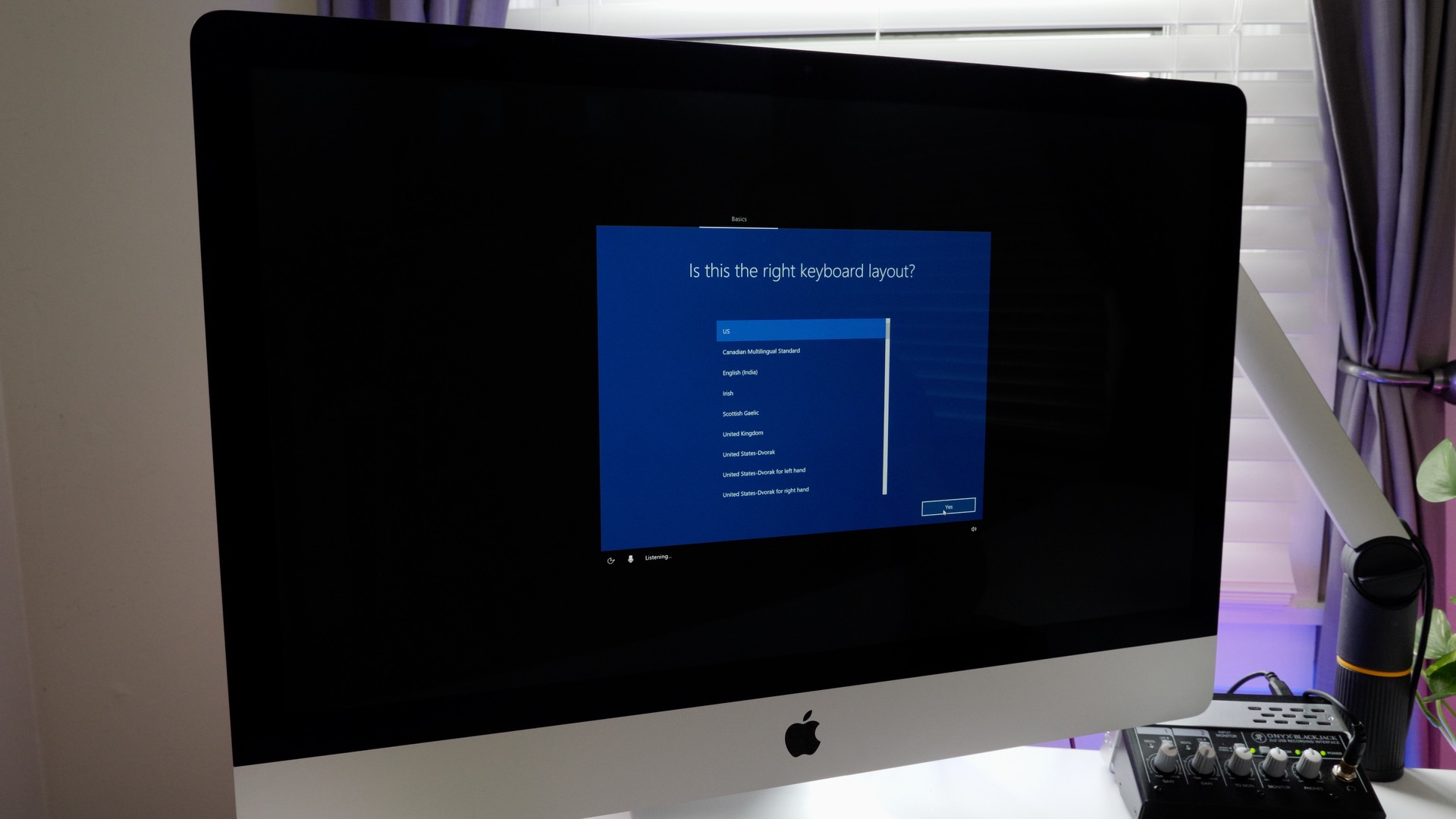
Updated March 22, 2019: Updated for macOS Mojave.
We may earn a commission for purchases using our links. Learn more.
Install Windows 10 Free Upgrade
🍎 ❤️This is how Apple will keep people safe when reopening Apple Stores
Apple recently reopened its store in Seoul, South Korea. And it has measures in place to keep people safe.



