Little Snitch Windows 2018
Find out which applications are phoning home or collecting and sending data on your Mac using this handy utility.
- Download Little Snitch For Windows
- Little Snitch Software For Windows
- Little Snitch Sale
- Little Snitch Windows 2018 Movie
- Little Snitch Windows 10
Nov 12, 2016 Little Snitch 3.7 Build 4718 protect your privacy and control the outgoing data on your Mac. Little Snitch is used to monitor your applications by preventing or permitting them to connect to the internet and transmit your data with advanced permissions. Redesigned from the ground up, the Little Snitch 3.7 Network Monitor takes traffic monitoring to the next level with. Sep 22, 2018 Little Snitch Torrent! Download the latest Little Snitch 4.0.3 CR2 Full version with license key for FREE. Crack tools such as Keygen, Patch, and Serial number are not needed. Without a license key, Little Snitch runs in demo mode, which provides the same protection and functionality as the full version. The demo runs for three hours, and it can be restarted as often as you like. The Network Monitor expires after 30 days. Mar 18, 2018 Little Snitch Network Monitor is a macOS application that tells you exactly where your data is going to and coming from on the internet. Little Snitch. Makes these Internet connections visible and puts you back in control! Decide immediately Alert Mode. Whenever an app attempts to connect to a server on the Internet, Little Snitch shows a connection alert, allowing you to decide whether to allow or deny the connection. No data is transmitted without your consent.
Little Snitch Network Monitor is a macOS application that tells you exactly where your data is going to and coming from on the internet. This is a useful tool for rooting out malware on your computer or identifying which applications are hogging all your data. It can also tell you if a website is hijacking your computer to mine cryptocurrency, or otherwise redirecting your data to shady locales.
Little Snitch is easy to use and free to try. In this quick overview, I’ll show you how it works and what it does.
Where is my data going?
The most prominent element of the Little Snitch window is the global map that shows the geographic location of where your data is going to and coming from. In most cases, this won’t mean much—servers are located all over the globe, and just because your computer sends a packet or two to Romania or Switzerland isn’t particularly suspicious.
But if you are noticing strange traffic from an unknown application or a high volume of data being sent to a particular location, then it might be worth looking into. For example, it’s completely normal for Amazon Prime Video to be sending a bunch of data from Seattle since that’s where Amazon’s located. But it’d be more peculiar if your banking or financial application or website were sending data to North Korea at odd hours of the night.
How much data am I sending/receiving?
If it feels like you’re using up more data than you should on a monthly basis, Little Snitch can provide some insight. On the right-hand side is the summary which shows your overall data upload and download numbers. It also shows some statistics that highlight which connections are sending and receiving the most data.
For me, my Backup and Sync from Google is the major data hog. That’s pretty much expected since I use it to sync my photos and videos from iCloud to Google Photos. Red flags in this section would be unfamiliar applications sending lots of data, or applications sending lots of data when you’re not using them. This may be a case of bloatware or it could be malware or a virus. Or, it could be an application that you forgot you had and it’s working as designed.
Which programs are sending and receiving data?
On the left-hand side, you can see an exhaustive list of all connections sending amounts of data large and small. The bulk of the items here will be 100% normal system processes—stuff that Apple uses just to make macOS run smoothly. When you expand these out, you’ll notice they are phoning home to Apple.com, which means you can usually ignore it.
What’s interesting are the annoying third-party programs that occasionally send and receive data in the background. Many applications will have updaters or “helpers” that stay in contact with the developers servers for various reasons, such as checking for application updates. The amount of data is usually small, but if this bothers you, you can block these connections (see below).
 Apr 06, 2019 In this video I show you one of the most underrated plugins in FL Studio - The Fruity Convolver. It is used to simulate, with high precision, natural acoustic spaces and Hardware reverb units.
Apr 06, 2019 In this video I show you one of the most underrated plugins in FL Studio - The Fruity Convolver. It is used to simulate, with high precision, natural acoustic spaces and Hardware reverb units.
Which websites are collecting my data or sending me data?
This one’s a bit eye-opening: when you visit a website, you’re making far more connections than just to the URL in your browser bar. Any given page may have dozens or more elements, scripts, and content from other servers. In some cases, this is perfectly normal. For instance, at groovyPost.com, we host our images on a content delivery network to help balance our server loads and make pages load faster depending on your geographic location.
But when you expand out your Google Chrome item, you’ll see pings from advertisers, analytics services, and other sites as well. Usually, this isn’t a cause for alarm—this is just the nature of the internet. Most websites and publishers are upfront about their use of third-party analytics services and advertising platforms.
That being said, there is potential for abuse. Last year, reports of websites hijacking your CPU to mine for Bitcoin came out. This is called “crypto jacking” and although it’s not really a privacy threat, most consider it unethical to hog your resources so publishers can profit. Little Snitch will tell you if a website is surreptitiously using your web browser to mine cryptocurrency by showing you traffic to domains like Coinhive.com.
Allowing and Denying Connections
The recommended operation mode for Little Snitch is “Silent Mode – Allow Connections.” This lets you watch the traffic going across the transom without actively interfering with any of it. The other options: “Silent Mode – Deny Connections” and “Alert Mode” will quickly grind everyday internet activity to a halt.
The idea is that if you do find a suspicious connection, you can choose to block it on a case by case basis. To do that, simply right-click the connection and choose Deny Connection. Little Snitch will block data from that connection.
Conclusion
Little Snitch is a handy application for monitoring and managing your incoming and outgoing network data on your Mac. The Demo Mode is pretty much unrestricted—pretty much the only limitation is that it will turn itself off every three hours, and you have to restore it. This means that if you suspect that you have malware on your computer or that a website is up to no good, you can use the Demo Mode of Little Snitch to investigate completely for free. If you do want to get a full license, it’ll cost you a little under $50.
Little Snitch does a great job of what it does. What it doesn’t do is monitor traffic on other devices on your network, including internet of things devices, smart home devices, voice-activated assistants, smart TVs, tablets, smartphones, etc. For those devices, you’ll need another solution which we’ll cover in a future post.
Let us know in the comments if you give Little Snitch a try.
Your Mac is a Net whisperer; a sleep talker; a teller of tales; a spreader of information. It's always sending messages to unseen servers while you go about your daily work. How do you keep tabs on and take control of what your Mac is talking to? Objective Development's $45 Little Snitch is the ticket to truly understanding and managing who your Mac makes contact with.
Little Snitch
Price: $45+ for a new copy; $25+ for an upgrade
Bottom line: Little Snitch is not only a great firewall application, it's educational and fun to use.
The Good
Download Little Snitch For Windows
- Does more than the built-in firewall
- Has three different modes for more specific controls
- The Map lets you see where all the traffic is coming to and going from.
- Customizable features
The Bad
- Buying more than one license can get pricey.
Mind this chatter
Little Snitch is a firewall application and, as you may know, your Mac has a built-in firewall that you can turn on and use to quietly block unauthorized incoming network connections. So why buy a separate app if you already have something built-in? The answer is simple: Little Snitch does more than just block or allow incoming network connections. It gives you detailed information on all your network communication, whether it's from the outside world coming into your Mac or it's being sent from your Mac to anywhere on the internet.
Chatter from your Mac isn't all bad. In fact, most of it is good and necessary. Your Mac regularly checks the App Store to make sure your apps and OS are up to date. You stream music and movies from iTunes, Netflix, Hulu, and Pandora. You send and receive email, messages, and files all as a part of your normal work and play.
However, every web page you connect to also talks to ad servers and every app you open may also send information about you, your Mac, and about the app itself back to the company that created it. Little Snitch logs all this information and lets you look at it, see what the communication is about, and choose when or whether you want to allow your Mac to make that communication in the future.
Simple is as simple does
Little Snitch offers three modes of operation:
- Alert Mode
- Silent Mode—Allow Connections
- Silent Mode—Deny Connections
By default, Little Snitch uses Silent Mode—Allow Connections, which behaves just like Apple's built-in firewall does, which is to say that it assumes any application on your Mac that is properly signed is allowed to send and receive data at will. It also tracks every connection, while allowing all network traffic to freely enter and exit your Mac, so you can look at those connections and decide whether or not you want to make that connection in the future. This mode is the best choice for most users.
Alert Mode asks you to make a choice each time an application attempts to make a connection to the Internet. Once you make a choice, Little Snitch remembers your choices and allows or denies that connection in the future. Initially, if you're just starting to use Little Snitch, this can feel more like Annoying Mode, as you'll need to approve or deny every network connection attempt.
Silent Mode—Deny Connections is designed for situations where you want to create specific rules about which connections you will allow. Any connections you have not created an explicit rule for will be denied without asking for your approval.
The all seeing eye
The fun begins once Little Snitch is installed. A small menu item appears on the top of your screen and displays a small gauge setting so you know when you're sending and receiving network traffic. Click that menu and you'll see options to change modes and items for Little Snitch's Network Monitor, Rules, and Preferences.
Open the Network Monitor and a new window will open displaying a map of the world centered on your current location with arcs of network traffic traveling from your Mac to various locations throughout the world. A sidebar displays a list of applications sending and receiving traffic. Selecting one of those apps highlights where your traffic is going on the map. Another sidebar on the right displays a Connection Inspector which you use to view general and detailed information about data being sent with specific information about the application selected and why it might be sending or receiving information.
While viewing the Map or using Little Snitch's rules window you can select different apps and processes and use a small switch to allow or deny network traffic by flipping a small Rule Management switch.
Lockdown by location
Little Snitch has a multitude of customizable features, but one of my favorites is Automatic Profile Switching (APS), which allows you to create filtering profiles based on the network you're connected to. Want to be invisible when you're at Starbucks? No problem, you can create a profile for that. Not as worried when you're on your home network? You can create a profile for that. When you hop on a network APS detects where you are and automatically changes your Little Snitch profile to match your settings for the network you're on.
The ultimate lockdown
I wouldn't normally think of a firewall as something fun. It's business, pal. Just business. But that's not true of Little Snitch. Not only is it a great firewall application, it's educational and super fun to use. If you need something more than Apple's built-in firewall or if you need better insight into which applications are sending information from your Mac to servers on the Internet, Little Snitch is the best app I've seen, which makes it the best app for you.
Who goes there?
Hardware? Software? No-ware? How do you make sure your Mac's locked down and keeping your secrets to itself? Sound off in the comments below.
Little Snitch Software For Windows
Keep yourself secure on the web
Main
We may earn a commission for purchases using our links. Learn more.
🍎 ❤️Little Snitch Sale
This is how Apple will keep people safe when reopening Apple Stores
Little Snitch Windows 2018 Movie
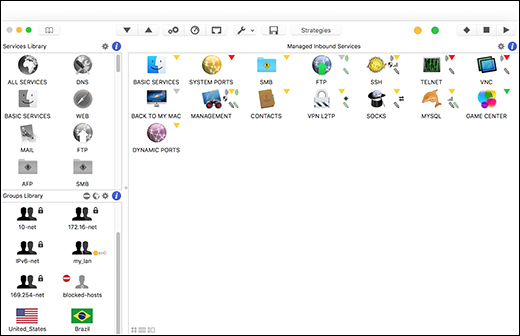
Little Snitch Windows 10
Apple recently reopened its store in Seoul, South Korea. And it has measures in place to keep people safe.



